- 打卡等级:热心大叔
- 打卡总天数:308
- 打卡月天数:6
- 打卡总奖励:1564
- 最近打卡:2024-09-22 12:44:36
管理员
- 积分
- 875
|
在网单架设过程中,我们都会遇到虚拟机,linux,红旗系统等等的问题。但是有很多湾友还不清楚虚拟机,虚拟机安装系统等的知识。以至于看到虚拟机就很困扰。这片帖子将给大家详细讲述关于虚拟机的一切,揭开虚拟机头上的神秘面纱。

一 虚拟机的概念
所谓虚拟机,顾名思义,就是指一台虚拟的计算机。它的“虚拟”的含义,是相对于我们日常使用的物理计算机来讲的。物理计算机我们摸得到,看得见,CPU、硬盘、内存等等,这些设备我们都可以实实在在地接触到。而虚拟机,则是一种被虚拟化的技术,虚拟机中的CPU、内存等硬件设备我们都看不见,但是我们可以使用它们,可以使用虚拟机中的硬盘来存储数据,使用虚拟机中的网卡来连接网络,其实这些功能都是由程序模拟出来的,但是我们在使用过程中,并没有感觉到和真实的计算机有什么不同,这就是神奇的虚拟机技术。虽然我们感觉是虚拟的,但是对于虚拟机来说,这一切都是真实的。相对于虚拟机,我们真实的电脑称为“宿主机”,也可以叫做“物理机”,都是一样的。
而虚拟机技术最直接的应用,就是虚拟机软件。其最大的作用就是在一台普通计算机上模拟出另外一台乃至数台能够单独运行的系统,甚至还可以将这几个系统连成一个虚拟的局域网络。
你还可以在虚拟机上安装各种操作系统,然后进行一系列操作。比如:试用软件。当我们下载了一款软件后,在真实宿主机上,我们担心软件有病毒,担心自己的操作系统崩溃,担心自己宝贵的各种账号,密码被盗取。还有的朋友喜欢看“大片”,但是我们都知道这些大多数都是带毒的。以上的种种问题,在虚拟机中不复存在。因为,在虚拟机中的任何操作都不会对宿主机有丝毫影响。虚拟系统出了问题,我们大可把虚拟系统删除或者用快照还原。

二 常用虚拟机简介
虚拟机技术发展到现在,有很多的种类了,既有国外的也有国产的,但最流行,最常用的是以下三种:
①VMware ②Virtual PC ③Virtual box
其中VMware是收费的,Virtual PC需要通过微软正版验证,Virtual box是免费的。下面我将逐一介绍。
VMWare

1 VMWare (Virtual Machine ware)是一个“虚拟PC”软件公司.它的产品可以使你在一台机器上同时运行二个或更多Windows、DOS、LINUX系统。与“多启动”系统相比,VMWare采用了完全不同的概念。多启动系统在一个时刻只能运行一个系统,在系统切换时需要重新启动机器。
VMWare是真正“同时”运行多个操作系统在主系统的平台上,就象标准Windows应用程序那样切换。而且每个操作系统你都可以进行虚拟的分区、配置而不影响真实硬盘的数据,你甚至可以通过网卡将几台虚拟机用网卡连接为一个局域网,极其方便。安装在VMware操作系统性能上比直接安装在硬盘上的系统低不少,因此,比较适合学习和测试。
2 Vmware下的网络设置及三种工作模式
bridged(桥接模式)
在这种模式下,VMWare虚拟出来的操作系统就像是局域网中的一台独立的主机,它可以访问网内任何一台机器。在桥接模式下,你需要手工为虚拟系统配置IP地址、子网掩码,而且还要和宿主机器处于同一网段,这样虚拟系统才能和宿主机器进行通信。同时,由于这个虚拟系统是局域网中的一个独立的主机系统,那么就可以手工配置它的TCP/IP配置信息,以实现通过局域网的网关或路由器访问互联网。使用桥接模式的虚拟系统和宿主机器的关系,就像连接在同一个Hub上的两台电脑。想让它们相互通讯,你就需要为虚拟系统配置IP地址和子网掩码,否则就无法通信。如果你想利用VMWare在局域网内新建一个虚拟服务器,为局域网用户提供网络服务,就应该选择桥接模式。
host-only(主机模式)
在某些特殊的网络调试环境中,要求将真实环境和虚拟环境隔离开,这时你就可采用host-only模式。在host-only模式中,所有的虚拟系统是可以相互通信的,但虚拟系统和真实的网络是被隔离开的。提示:在host-only模式下,虚拟系统和宿主机器系统是可以相互通信的,相当于这两台机器通过双绞线互连。在host-only模式下,虚拟系统的TCP/IP配置信息(如IP地址、网关地址、DNS服务器等),都是由VMnet1(host-only)虚拟网络的DHCP服务器来动态分配的。如果你想利用VMWare创建一个与网内其他机器相隔离的虚拟系统,进行某些特殊的网络调试工作,可以选择host-only模式。
1.在虚拟机上安装操作系统的时候,系统的IP设置为192.168.0.99,DNS:192.168.0.1
2.修改虚拟机的VMnet1的ip为:192.168.0.1
3.在你可访问网络的那块网卡上设置Internet连接共享,具体设置方式为:属性-->高级-->连接共享,然后选择VMnet1,将网络共享给它
4.在本机上ping一下192.168.0.99,如果能ping通,就说明你设置正确了。(如何ping ip:点击宿主机电脑的“开始”→“运行”,输入ping ip,回车)
5.进入你虚拟机中的linux操作系统,尽情的网上冲浪吧。
NAT(网络地址转换模式)
使用NAT模式,就是让虚拟系统借助NAT(网络地址转换)功能,通过宿主机器所在的网络来访问公网。也就是说,使用NAT模式可以实现在虚拟系统里访问互联网。NAT模式下的虚拟系统的TCP/IP配置信息是由VMnet8(NAT)虚拟网络的DHCP服务器提供的,无法进行手工修改,因此虚拟系统也就无法和本局域网中的其他真实主机进行通讯。
采用NAT模式最大的优势是虚拟系统接入互联网非常简单,你不需要进行任何其他的配置,只需要宿主机器能访问互联网即可。如果你想利用VMWare安装一个新的虚拟系统,在虚拟系统中不用进行任何手工配置就能直接访问互联网,建议你采用NAT模式。
3 关于安装VMware Tool
在虚拟机中安装完操作系统之后,接下来需要安装VMware Tools。VMware Tools相当于VMware虚拟机的主板芯片组驱动和显卡驱动、鼠标驱动,在安装VMware Tools后,可以极大提高虚拟机的性能,并且可以让虚拟机分辨率以任意大小进行设置,还可以使用鼠标直接从虚拟机窗口中切换到主机中,不需要Ctrl+Alt。 VMware Tools的安装很简单:
1.从VM菜单下选择安装VMware Tools。
2.按照提示安装,最后重新启动虚拟机即可。

Virtual PC

Virtual PC可以在你的电脑上能同时模拟多台电脑,虚拟的电脑使用起来与一台真实的电脑一样,可以进行bios设定,可以给它的硬盘进行分区,格式化,操作系统你可以安装dos,windows 95, windows 98,windowa me,windows 2000,windows xp,Windows Server 2003,UNIX,LINUX等等,你可以在你的winxp里跑linux。
注意:Virtual PC是微软官方出品的,所以和windows系统兼容最好。但安装后需要通过微软正版验证。

VirtualBox

VirtualBox是一款简单易用的且完全免费的开源虚拟机软件,VirtualBox目前支持的操作系统包括Debian, Fedora, Linux, Mac OS X(Intel), Mandriva, OpenSolaris, PCLiunxOS, Red Hat, SUSE Linux, Solaris 10, Ubuntu, Windows, Xandros, openSUSE等。
这款软件性能优异却占用很少的资源,虽然是英文版,但是安装到系统盘就可以自动切换为中文,方便使用而且不但功能丰富强大,运行迅速,中文界面操作简单并且完全免费。
与其他的虚拟软件(如VMware、virtual PC等)相比,VirtualBox的特色在哪?
1.使用主机资源少,寄宿系统运行速度非常快,安装文件相比其他的虚拟机要小得多
2.使用XML语言描述虚拟机,方便移植到其他电脑上
3. 无需在Host上安装驱动就可以在虚拟机中使用USB设备
4. 不同于任何其他虚拟软件, VirtualBox完全支持标准远程桌面协议(冗余)
5. 作为RDP服务器的虚拟机仍然可以访问RDP客户端插入的USB设备
6. 在虚拟机和宿主机之间可以通过共享文件夹方便地交流、共享文件
7 具有极强的模块化设计,有界定明确的内部编程接口和一个客户机/服务器设计

上面是最常用的三种虚拟机的介绍,但是光有虚拟机而没有操作系统,那么虚拟机就无用武之地。所以,我们还需要在虚拟机上安装操作系统。
在虚拟机中我们可以安装各种操作系统,比如:windows xp ,windows server 2003,linux等等,只要虚拟机支持该操作系统就行。windows xp等系统我们都很熟悉了,具体安装过程和在宿主机上安装的过程是一样的。这里主要讲讲linux。
linux
一种安装在Windows上的虚拟环境,就被称为linux虚拟机。它实际上只是个文件而已,是虚拟的linux环境,而非真正意义上的操作系统。但是它们的实际效果是一样的。所以安装在虚拟机上使用好。
这里以国产红旗6.0linux操作系统,虚拟机vmware为例讲解,如何在虚拟机vmware下安装Linux过程:
第一步:
启动VMware,在其主界面“主页”标签页中点击“新建虚拟机”按钮打开新建向导;
第二步:
单击“下一步”按钮,进入虚拟机配置界面,这里有两个选择:一是“典型”方式,它根据虚拟机的用途自动调整配置;二是“自定义”方式,它允许用户自行设置虚拟机的主要参数。典型方式要比自定义方式简单,但缺少一定的灵活性。方便起见,这里我们选择典型方式。
第三步:
单击“下一步”按钮进入虚拟机操作系统选择界面,可以看到Windows、Linux、Novell等多种不同的系统,这里我们点选“Linux”。Linux又分为多种版本,我们选择“Red Hat Linux”项。
第四步:
单击“下一步”,在接下来的界面中,可以为这个新的虚拟机取一个名称(本例为“Red Hat Linux”),并在“定位”中选择虚拟机的保存位置。每个虚拟机都会产生多个特别格式的文件,所以最好为每个虚拟机创建一个单独的文件夹,如Linux就放到“Linux”文件夹、Windows 98就放到“Win98”文件夹中,这样便于以后备份和恢复虚拟机。
第五步:
单击“下一步”,在网络类型界面中共有四个选项:“使用桥接网络”,“使用网络地址翻译(NAT)”,“仅使用主机网络”,“不使用网络连接”。网络连接方式以后可以随时修改,因此在这里可先任意选一种。
第六步:
单击“下一步”,接下来会要求用户设置硬盘的大小,软件默认大小为4GB,可根据硬盘现有空间的实际情况增大或减小。最后单击“完成”按钮返回VMware主界面,将看到主界面上多了一个“Red Hat Linux”标签页,其中显示了这台新建虚拟机的各种配置。
第七步:
下面为这台虚拟机安装上Linux操作系统,让它像真正的计算机一样工作。安装之前,先要设置一下虚拟机的光驱。在界面中,双击“设备”下的“CD-ROM”项,打开配置窗口。本例使用的是Linux安装光盘,因此点选“使用物理驱动器”项,并在下拉列表中选择正确的光驱盘符(本例中的光驱盘符为“J”);如果是从网上下载的ISO安装映像文件,则点选“使用ISO映像”项,并通过“浏览”按钮选择下载所得的安装映像文件。设置完毕,单击“确定”按钮。
第八步:
将Red Hat Linux安装光盘放入光驱中(如果选的“使用ISO映像”方式则不需此步骤),点击主界面“命令”中的“启动这虚拟机”,或直接点击工具栏上的绿色三角形按钮,这就像打开了真实电脑的电源开关一样,启动虚拟机。注意:如果物理内存紧张,则会弹出一个提示框,提示虚拟机会占用大量内存,单击“确定”按钮即可。如果勾选了“不再显示”项,则下次这个提示就不会再出现了。
窗口全黑后,一定要用鼠标在中间点击一下切换到虚拟机中。VMware模拟的是Phoenix的BIOS,连续按下F2键直到进入BIOS设置界面,按左右箭头键选中“BOOT”菜单项,再按上下箭头键选中“CD-ROM Drive”项,然后按“+”号键将其调到最顶层,这样即可将光驱设置成优先启动。按F10键并回车即可保存BIOS设置并退出,虚拟机即可启动Linux安装程序进行安装了。单击工具栏上倒数第二个按钮,可使虚拟机全屏显示,这样看起来会更加酷的。
这样就安装好了。虚拟机实际上就是几个较特别的文件而已,所有操作改变的只是这几个文件的数据,不会影响到现有操作系统,所以可以放心进行Linux练习。
切换到虚拟机后,它会屏蔽掉宿主计算机的所有鼠标或键盘操作,包括Alt+Tab组合键的切换操作。不过你可以按Ctrl+Alt组合键(注意:有些虚拟机要求的是键盘“右侧”的Ctrl+Alt组合键而不是左侧的)返回XP,虚拟机在全屏状态时,也可使用这个组合键返回XP。
虚拟机的重新启动、关机等对于宿主计算机来说都是虚拟的,但对于虚拟机中安装的操作系统来说则是真实的。因此,安装好操作系统的虚拟机,一样要先通过“开始”菜单关机,最后再单击工具栏上的方块按钮(左起第一个图标)关掉虚拟机的电源。不能强制关闭虚拟机电源,否则虚拟机下次启动的时候也会像真实的电脑一样检测磁盘的。

如何正确卸载虚拟机VMware
下面以VMware为例,讲讲如何正确卸载VMware。
以下以系统是xp为例,win7系统的湾友请参考。(2011.12.21日更新)

一 停止虚拟机服务
开始→控制面板→管理工具→服务,找到并停止以下服务(以VMware 开头的):
VMware Authentication Service
VMware VMware DHCP Service
VMware NAT Service
VMware USB Arbitration Service
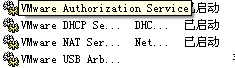

二 卸载VMware network bridge
打开“网上邻居”→“查看网络连接”→VMware Network Adapter VMnet 1→右键“属性”,如图:
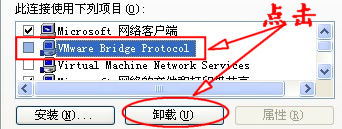
重复刚才的操作,卸载 VMware Network Adapter VMnet 8。

三 卸载VMware安装的设备
右键“我的电脑”→“属性”→“硬件”→“设备管理器”,如图:
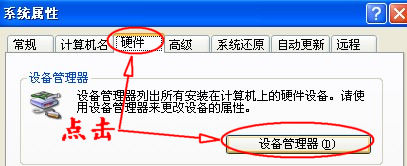
点击“查看”,选择“显示隐藏的设备”。然后找到“非即插即用驱动程序”,看图:

点击“+”号,展开,找到以下程序,删除:
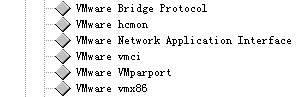

四 卸载虚拟网卡
上一步做完,不要关闭窗口。接着双击“网络适配器”,卸载含有VMware字样的网络设备,如图:


五 手动清除注册表
查找注册表,把所有有关于VMware的键值全部删除,重复Ctrl+F查找“VMware”然后删除。为避免误操作,建议提前备份注册表。

六 运行VMware_Install_Cleaner.exe 。下载地址
http://115.com/file/cl0hztbk#
VMware_Install_Cleaner.rar
下载打开后,出现如图所示的窗口:
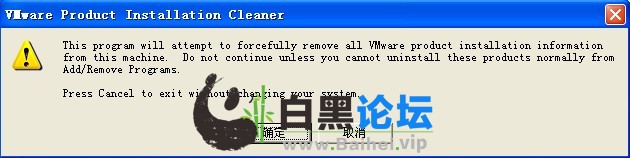
图中的意思是:
这个程序要尝试强有力地从这机器中删除所有虚拟机产品安装信息。通常不要继续,除非你不能从添加/删除程序中卸载这些产品。
按取消退出而不改变您的系统。
点击“确定”即可。

七 删除你的安装程序所在的文件夹
默认的安装位置为C:\Program Files\VMware,具体的位置根据你安装软件的时候设定的位置,注意:如果你的虚拟系统也在这个目录下,请删除前保存虚拟系统文件。

八 删除应用程序信息文件夹
默认在C:\Documents and Settings\All Users\Application Data\VMware\.

九删除VMware程序组文件夹
默认位置在 C:\Documents and Settings\All Users\Start Menu\Programs\VMware\.

十 删除桌面的快捷方式图标

十一 删除如下文件(可在C盘搜索"vm*","vnet*",找到所有相关文件,并将其删除)
%SystemDrive%\WINNT\system32\vmnat.exe
%SystemDrive%\WINNT\system32\vmnetbridge.exe
%SystemDrive%\WINNT\system32\vmnetdhcp.conf
%SystemDrive%\WINNT\system32\VMNetDHCP.exe
%SystemDrive%\WINNT\system32\vmnetdhcp.leases
%SystemDrive%\WINNT\system32\vmnetnat.conf
%SystemDrive%\WINNT\system32\vmxw2ksetup.dll
%SystemDrive%\WINNT\system32\vnetprobe.exe
%SystemDrive%\WINNT\system32\vnetprobelib.dll
%SystemDrive%\WINNT\system32\vnetinst.dll
%SystemDrive%\WINNT\system32\vnetlib.dll
%SystemDrive%\WINNT\system32\vnetlib.exe
%SystemDrive%\WINNT\system32\drivers\vmnet.sys
%SystemDrive%\WINNT\system32\drivers\vmnetx.sys
%SystemDrive%\WINNT\system32\drivers\VMparport.sys
%SystemDrive%\WINNT\system32\drivers\vmx86.sys
%SystemDrive%\WINNT\system32\drivers\vmnetadapter.sys
%SystemDrive%\WINNT\system32\drivers\vmnetbridge.sys
%SystemDrive%\WINNT\system32\drivers\vmnetuserif.sys
%SystemDrive%\WINNT\system32\drivers\hcmon.sys
%SystemDrive%\WINNT\system32\drivers\vmusb.sys

十二 在本地用户组管理中,删除__vmware_user__用户和__vmware__用户组。

十三 重新启动计算机。

这样就彻底删除了VM虚拟机。

VMware 虚拟机架设网单,通用断网连接实现方式,真正实现单机架设
当主机无网卡或有网卡没联网(没插网线)的情况下,可以这样设置:
1、将虚拟机的网卡连接方式设置为NAT方式;
2、查看主机中 VMNET8 (也在网络连接内)的状态,找到它的 IP 地址,比如 192.168.166.1 ;
3、将虚拟机中的 IP 地址设置为与上面 IP 同一个网段,如 192.168.166.100 ,并且要在网关和DNS 里面填上刚才找到的那个 IP 地址( VMNET8)的IP 地址。
经过上面几步设置,无论主机插不插网线,有没有网卡,都可以与主机ping通了


软件下载区
http://115.com/file/cl184rg0#
红旗6_SP1.iso
http://115.com/file/aqvxitb5#
Windows_Server_2003.7z
http://115.com/file/clf3u3hs#
VMware7.0.1精简版.zip
http://115.com/file/bht11qfs#
微软虚拟机(Virtual_PC)以及简体中文语言包.rar
http://115.com/file/bht1ny4s#
VirtualBox.exe

这篇帖子发出后,经常有湾友问我关于虚拟机,宿主机,winscp之间如何正确连接,如何正确设置ip等问题。
下面是我在网上找到的一个视频教程。此视频教程是关于完美世界的架设,但是其中关于虚拟机,宿主机,winscp的ip的设置对于我们有着指导意义。
大家在观看的时候,不要只着眼于完美世界如何架设,而是要学习ip等如何正确设置的问题。
这也是我发此视频教程的原因所在。希望大家不要舍本逐末,而是能够举一反三,触类旁通,架设好自己的虚拟机。
http://115.com/file/e77jzark#
安装全程录像.rar
录像中的语音声音较小,大家把音量开大些就好了。
视频文件分类以及部分视频截图:





免责声明:如果侵犯了您的权益,请联系站长,我们会及时删除侵权内容,谢谢合作! |
|